
- #Cannot connect to jamf pro server install
- #Cannot connect to jamf pro server pro
- #Cannot connect to jamf pro server software
- #Cannot connect to jamf pro server password
#Cannot connect to jamf pro server pro
Choose the Jamf Pro supervision identity and click Done.Select "Choose an existing supervision identity" and click Next.When prompted for an AppleID, click Skip.Click on the Organizations tab in the "Preferences" window and click the + button.A bug in Apple Configurator resets the URL during initial setup sometimes, in which case just re-paste it and save again. After saving, double-click the server to edit it again, and confirm the URL is correct.Paste in the URL you got from your email and save.Set the name to something human-readable and useful for you, e.g.Click the + icon in the lower-left to add a new server.In Apple Configurator, open "Preferences" and go to the "Servers" tab.
#Cannot connect to jamf pro server install
Install Apple Configurator from the macOS App Store:.You will need it shortly to set up Apple Configurator. Copy the unique enrollment URL you receive in that email.Otherwise, just click Next to send the email. You can customize the message if you like.Enter your email address (or your team's email address) and click Next.Set the expiration date of this enrollment as you see fit – you will reuse this invitation with Apple Configurator so when it expires you'll need to make a new one.Set the Enrollment Method to "Apple Configurator Enrollment" and click Next.Log into the JSS, and go to Devices > Enrollment Invitations, then click New.
#Cannot connect to jamf pro server password

To enroll an iPad with supervised mode, please contact for access to a Supervision Identity certificate and password, which you will need to install on your local Mac. The approach with Apple Configurator will enroll devices as "supervised" in Jamf Pro, which is required for advanced features like enabling Lost Mode or Activation Lock via Jamf Pro. There are two ways to enroll iOS devices: via Apple Configurator with a Supervision Identity, and manually via user-initiated enrollment.
#Cannot connect to jamf pro server software
See IS&T Device Enrollment Program (DEP) for Macs for a list of software and settings deployed in this standard suite.


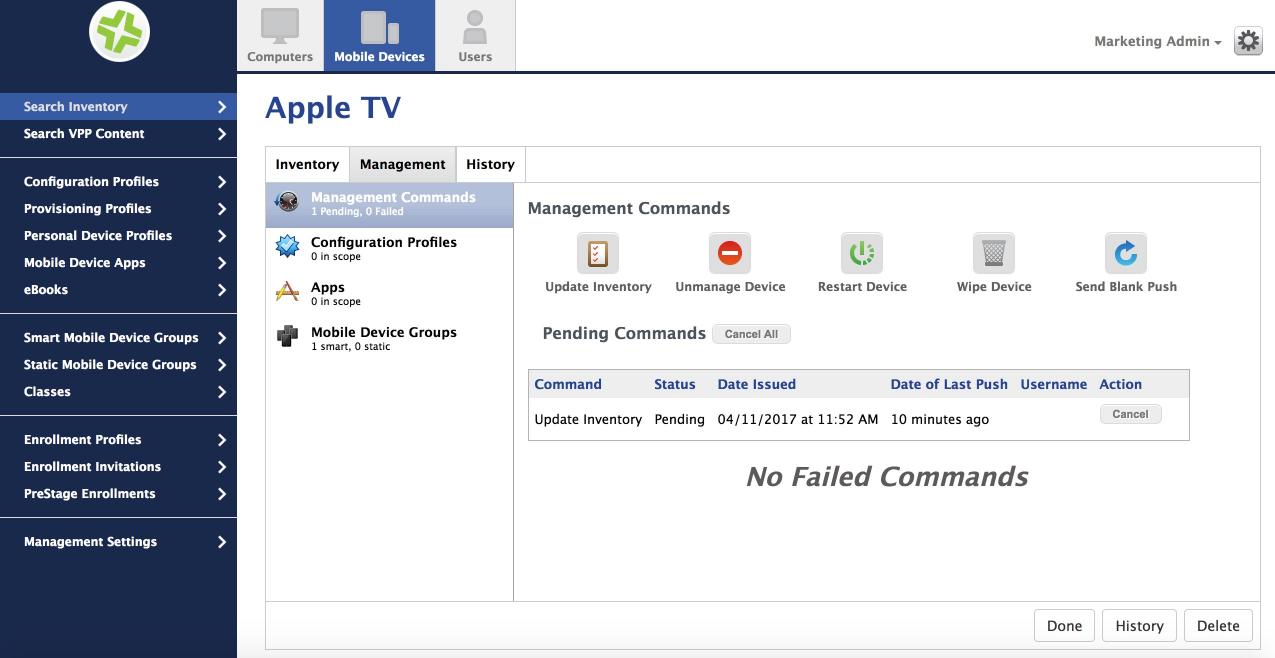
In this article we will explore the options for both. However, there are still options to gain the same advantages on Macs and iOS devices. However, only devices bought through certain channels are eligible for DEP if, for example, your department bought an iPad at Best Buy, it will not be eligible for DEP. Apple's Device Enrollment Program (DEP) is the preferred way to enroll Macs and iOS devices into Jamf Pro, and comes with many advantages.


 0 kommentar(er)
0 kommentar(er)
